How to setup your TomTom device for travelling route 66. Please scroll or follow the bookmarked links.... Installing.ov2 (POI) and .itn (itinerary) files Configuring ov2, points of interest (POIs) and POI alerts. Optimising display options Loading and using itn itinerary files |
|||
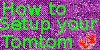 |
|||
| TomTom
on Nokia E65 |
TomTom
on Pocket PC |
||
| Install itn and ov2 files |
Copy the relevant .itn files into place on your Tomtom device. The itn files are available to download here. | Copy
the relevant .itn files into place on
your Tomtom device. The itn files are available to download
here. |
|
| install#1 |
|||
| install#2 | Copy the points of interest files
(POI) called .ov2 into
position. The files are available to download here. Ensure the files are
named exactly as shown. The .bmp file can be any 16x16px bmp graphic. |
Copy the points of interest files
(POI) called .ov2 into
position. The files are available to download here. Ensure the files are
named exactly as shown. The .bmp file can be any 16x16px bmp graphic. |
|
| install#3 | |||
| install#4 |
Now switch on the device and start your TomTom application. | Now
switch on the device and start your TomTom application. |
|
| Configure POIs |
|||
| POI#1 |
Select Menu and Change preferences | Select
Menu and Change preferences |
|
| POI#2 |
|||
| POI#3 |
Select Manage POIs | Select Manage POIs |
|
| POI#4 |
|||
| POI#5 | Select Add POI Category | Select
Add POI Category |
|
| POI#6 | |||
| POI#7 | Now enter your new category. The name must be exactly the same as the .ov2 and .bmp files you copied to your device. | Now
enter your new category. The name must be exactly the same as the .ov2 and .bmp files
you copied to your device. |
|
| POI#8 | |||
| POI#9 | Job
done. Now return to the POI menu and select Edit POI |
Job
done. Now return to the POI menu and select Edit POI |
|
| POI#10 | |||
| POI#11 | Now you see your new category. Good work. Now select this category. | Now
you see your new category. Good work. Now select this category. |
|
| POI#12 | |||
| POI#13 | The category will show you all the locations you have in your .ov2 file.If the screen resembles the graphic below you have completed it correctly. If not, go back and do this again. | The category will show you all the locations
you have in your .ov2 file.If the screen resembles the graphic
below you have completed it correctly. If not, go back and do this
again. |
|
| POI#14 | |||
| POI#15 | Now
return to the POI menu and select Enable/disable POIs |
Now
return to the POI menu and select Enable/disable POIs |
|
| POI#16 | |||
| POI#17 | Your new category will display. Check the box to select the category to display. | Your
new category will display. Check the
box to select the category to display. |
|
| POI#18 | |||
| POI#19 | OK. Now select any advance plan route, say Chicago, IL to Joiliet.IL. You will see that the POIs are displayed en route. | OK.
Now select any advance plan route, say Chicago, IL to Joiliet.IL. You
will see that the POIs are displayed en route. |
|
| POI#20 | |||
| POI#21 | As you zoom in you will find that more detail and more POIs are displayed | As
you zoom in you will find that more detail and more POIs are displayed |
|
| POI#22 | |||
| POI#23 | Now
return to the Manage POIs menu |
Now return to the Manage POIs menu | |
| POI#24 | |||
| POI#25 | Select
Warn when near POI |
Select Warn when near POI | |
| POI#26 | |||
| POI#27 | Choose
the new category you created |
Choose the new category you created | |
| POI#28 | |||
| POI#29 | Change
the proximity alert to 100 yds |
Change the proximity alert to 100 yds | |
| POI#30 | |||
| POI#31 | Amend
the alert sound to your own preference |
Amend the alert sound to your own preference | |
| POI#32 | |||
| POI#33 | Deselect
warn if only on route |
Deselect warn if only on route | |
| POI#34 | |||
| POI#35 | Congratulations. You have now
configured your POIs correctly |
Congratulations. You have now configured your POIs correctly | |
| Turn off 3D display |
Now
you need to turn off your 3D display so that you can view POIs with
advance notice. To do this follow the instructions below |
Now you need to turn off your 3D display so that you can view POIs with advance notice. To do this follow the instructions below | |
| Display#1 |
Return to the main Change preferences menu and select Turn off 3D display | Return to the main Change preferences menu and select Turn off 3D display | |
| Display#2 | |||
| Display#3 | Amend the direction to your personal choice. | Amend
the direction to your personal choice. |
|
| Display#4 | |||
| Configure itn and itinerary planning | Select
Itinerary planning from
the Tomtom menu |
Select Itinerary planning from the Tomtom menu | |
| ITN#1 |
|||
| ITN#2 | Select
Load itinerary |
Select Load itinerary | |
| ITN#3 | |||
| ITN#4 | Select
YES to clear any
existing itineraries you may have in memory. This process DOES NOT
delete saved itineraries |
Select YES to clear any existing itineraries you may have in memory. This process DOES NOT delete saved itineraries | |
| ITN#5 | |||
| ITN#6 | Now
select the itinerary (itn) you want to load. In this example Day3_1 |
Now select the itinerary (itn) you want to load. In this example Day3_1 | |
| ITN#7 | |||
| ITN#8 | The
itinerary loads and displays as shown below. Ensure the waypoints are highlighted
and are not greyed out.If they are greyed out select 1 and select Mark 'to visit' |
The itinerary loads and displays as shown below. Ensure the waypoints are highlighted and are not greyed out.If they are greyed out select 1 and select Mark 'to visit' | |
| ITN#9 | |||
| ITN#10 | To
demonstrate the itn works select 'Show
on map'. |
To demonstrate the itn works select 'Show on map'. | |
| ITN#11 | |||
| ITN#12 | TomTom
will display the waypoint or starting point as below. |
TomTom will display the waypoint or starting point as below. | |
| ITN#13 | |||
| ITN#14 | Your
TomTom is ready |
Your TomTom is ready | |
| ITN#15 | |||
| ITN#16 | Are
you ready for route 66? |
Are you ready for route 66? | |
| NB:
A word of warning. When configuring your Tomtom device never select 'use fastest route'. This option will bypass your itinerary. You may get to your destination quickly but not necessarly via route 66: ) Always choose 'use shortest route'. |
|||